
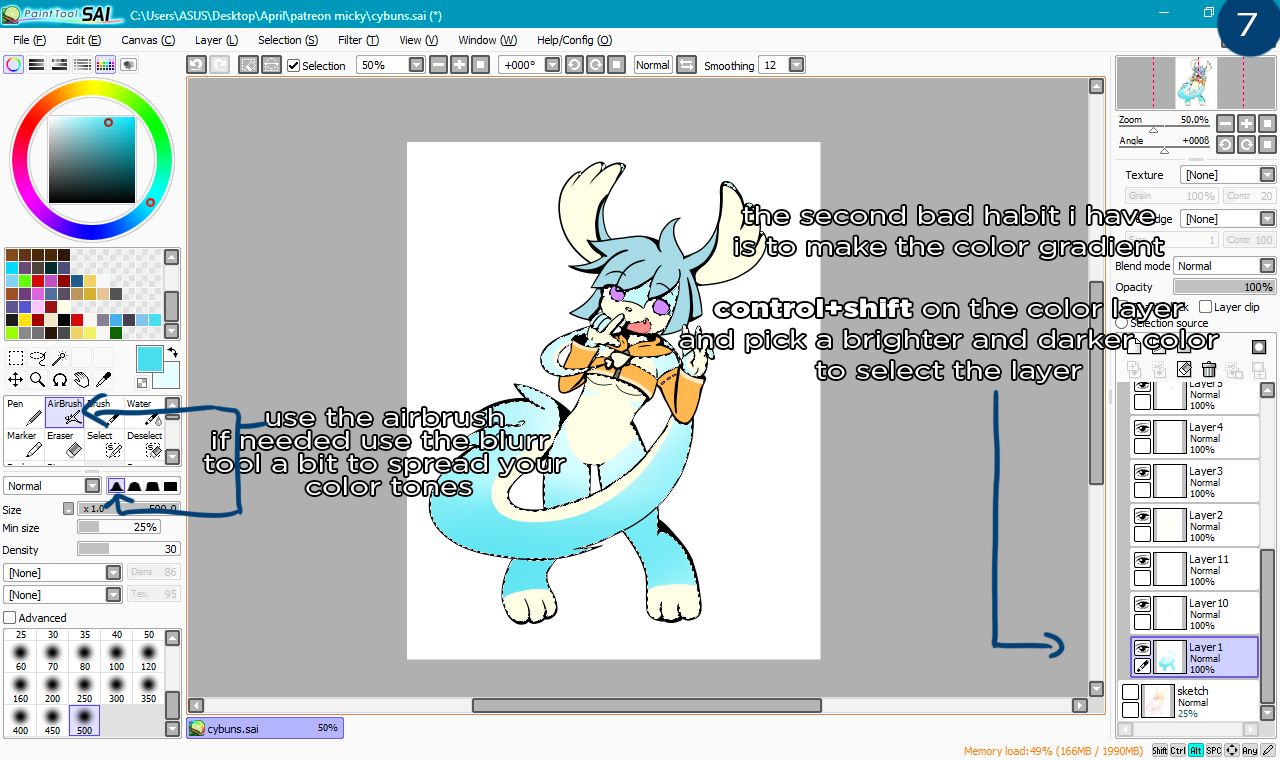

If you've drawn an enclosed shape, you can select the Fill Color tool (second from the right) and choose to fill your object with any color. And yes, Preview has the bucket tool as well.If you want to modify your line, choose Shape Style (fourth from the right) to pick the appropriate line thickness and Border Color (third from the right) to alter the color of the line itself.You can, however, choose to keep the line freehand by selecting such option from a small pop-up menu. By default Preview will autocomplete the shape you've drawn, getting it to a perfect oval, square, or triangle. Select the Sketch tool (third from the left).Let's say you want to draw a circle around an object on one of your images to bring someone's attention to it: Using Preview is just as intuitive as it was with MS Paint. There are three broad functionality groups separated by vertical dividers: selection, creation, and modification. Click on it to open all available toolsĪll the tools in Preview are fairly close to what you used to see in MS Paint.Locate the marker icon in the upper-right corner of the app window.




 0 kommentar(er)
0 kommentar(er)
